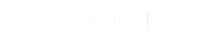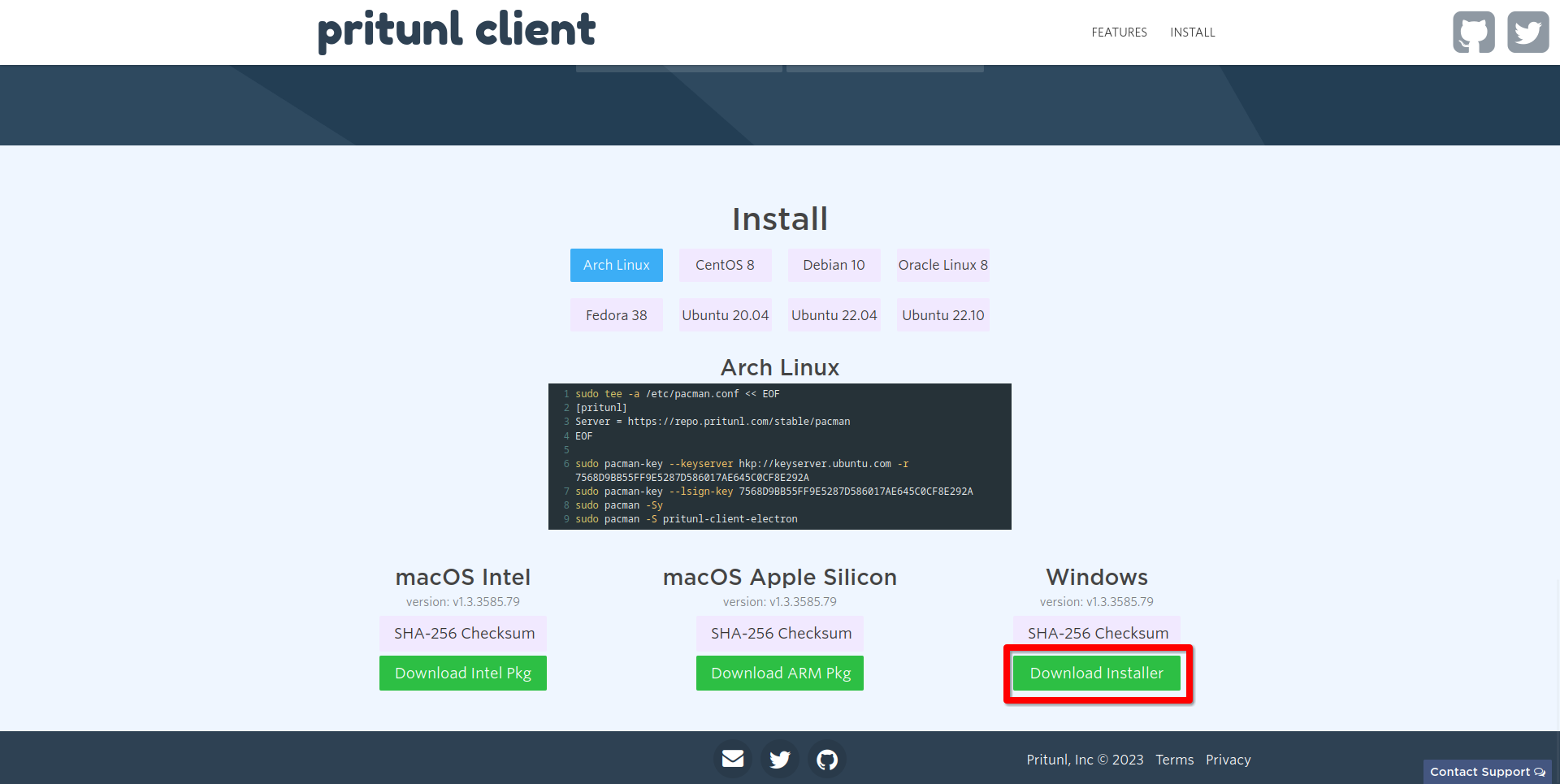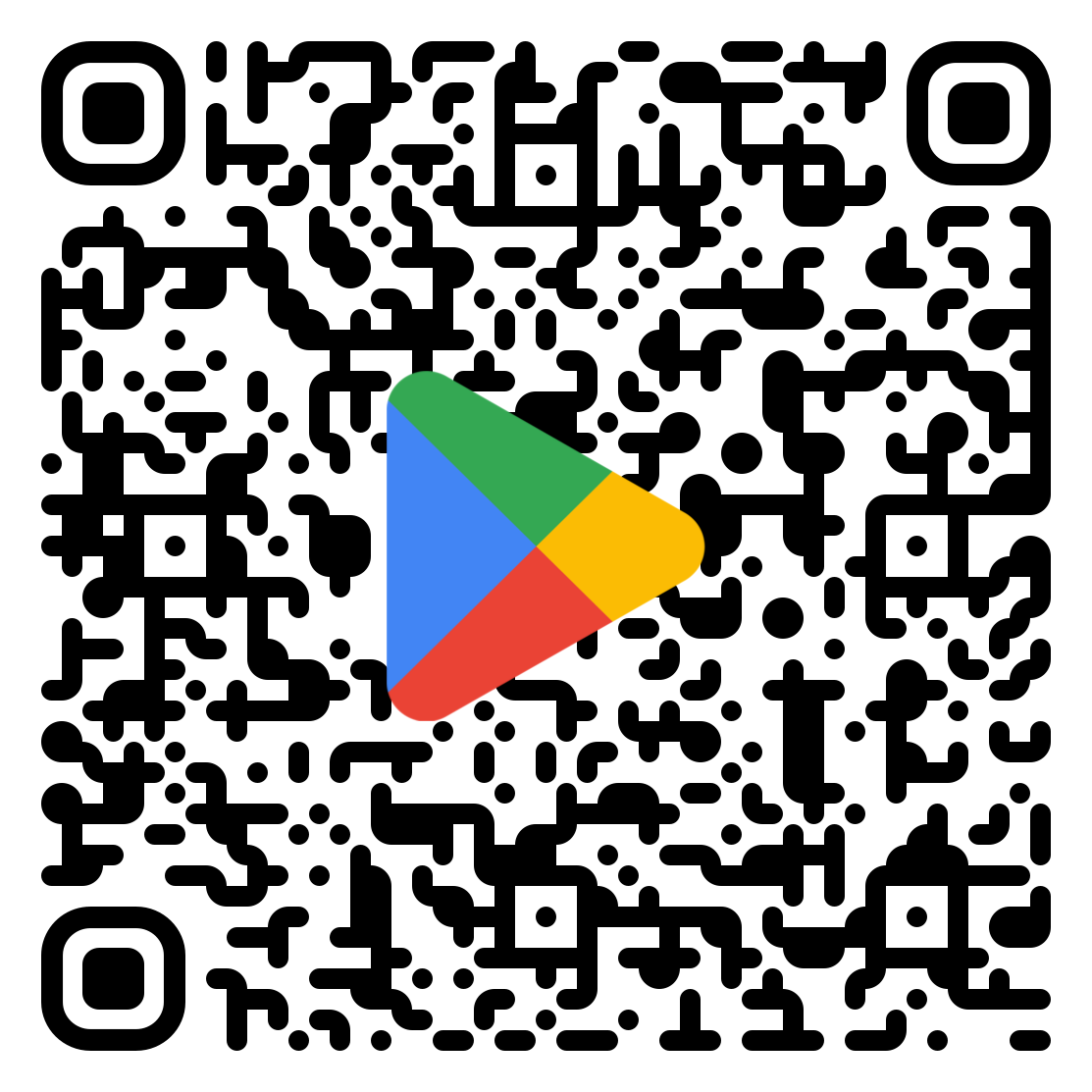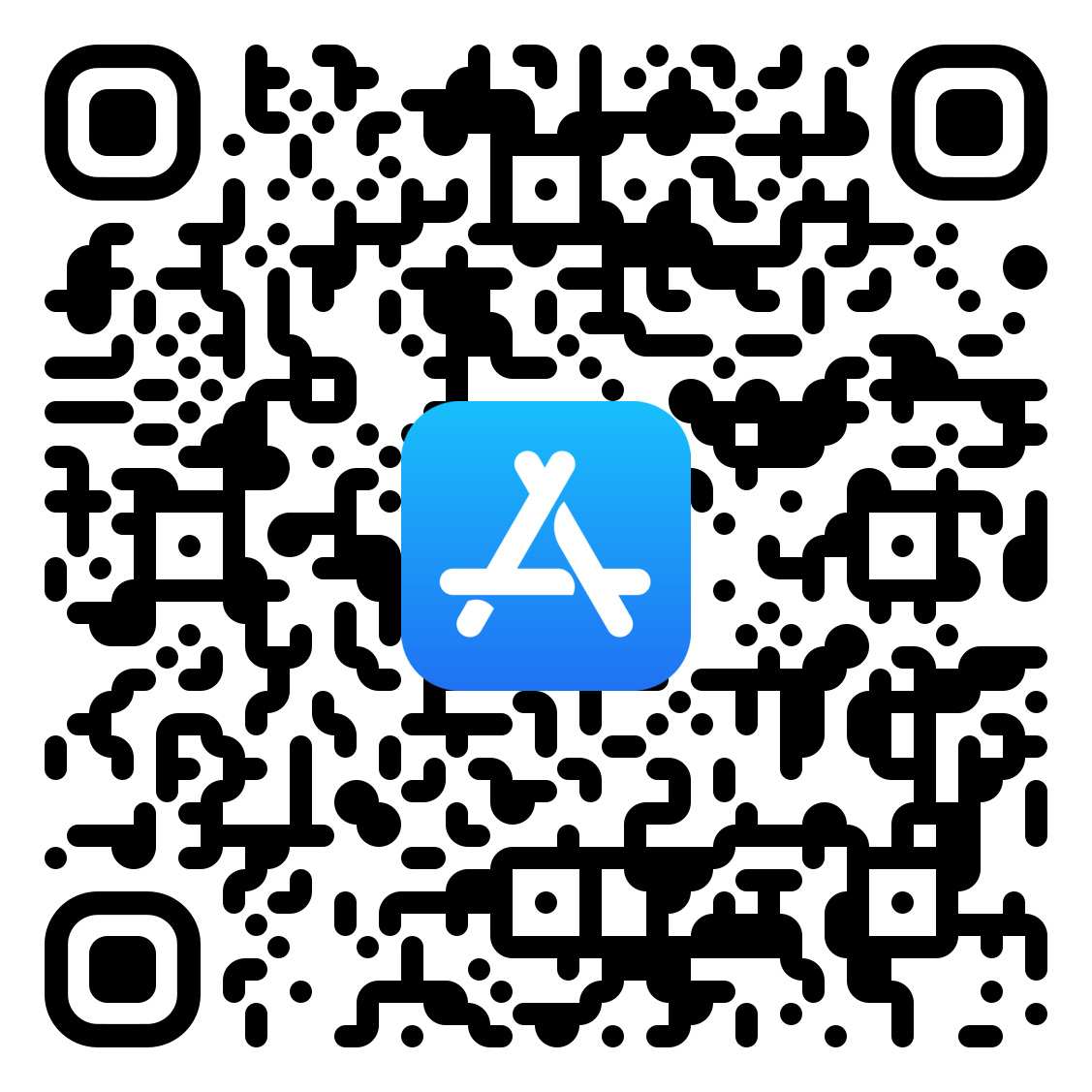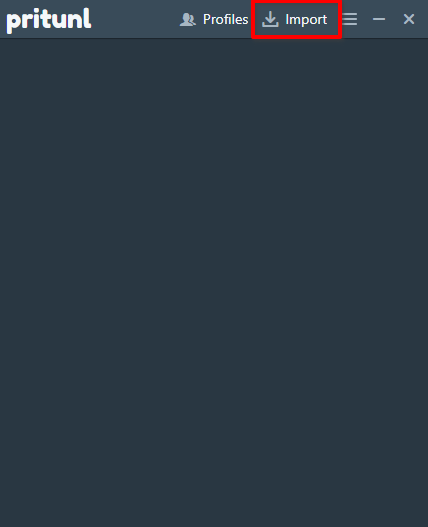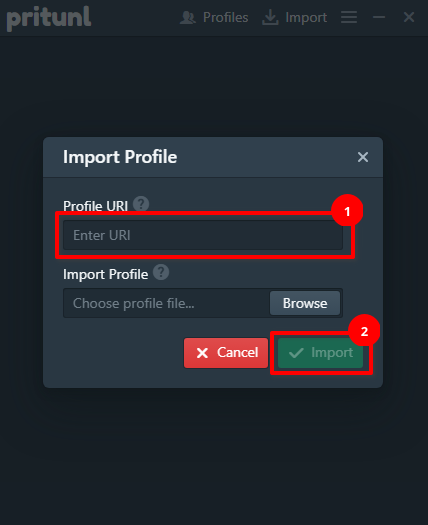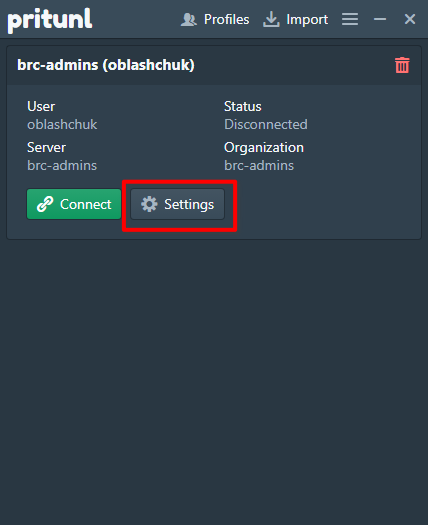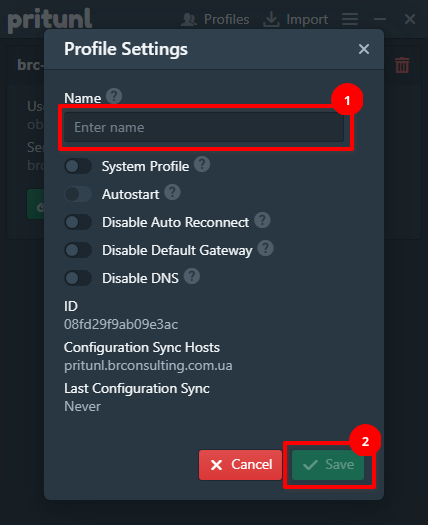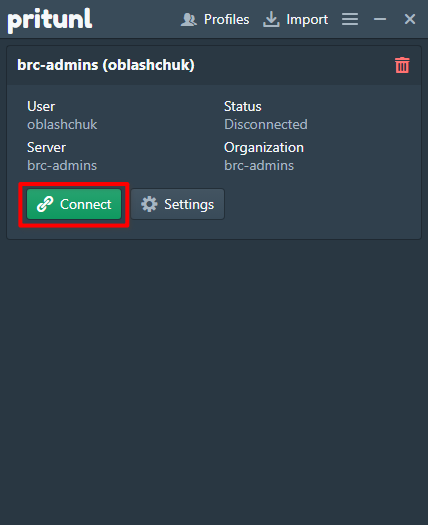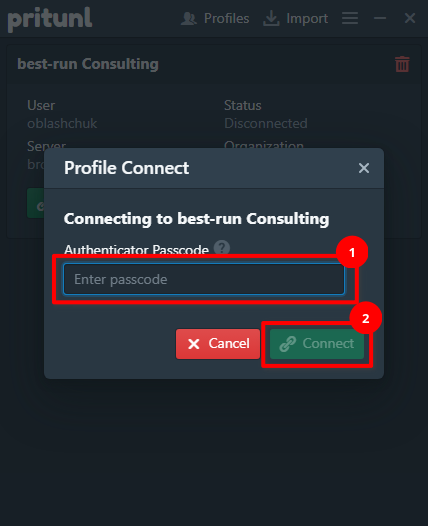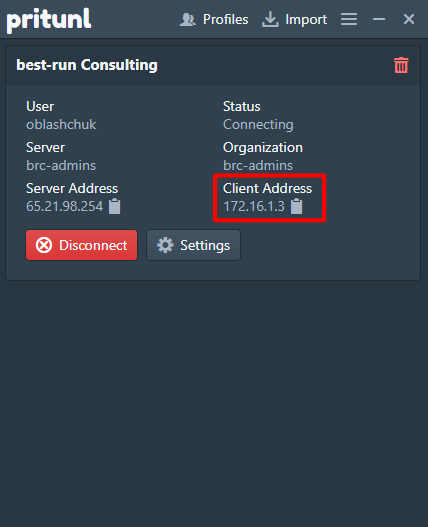Налаштування VPN на комп'ютері
-
Необхідно завантажити програму Pritunl Client (якщо не встановлено)
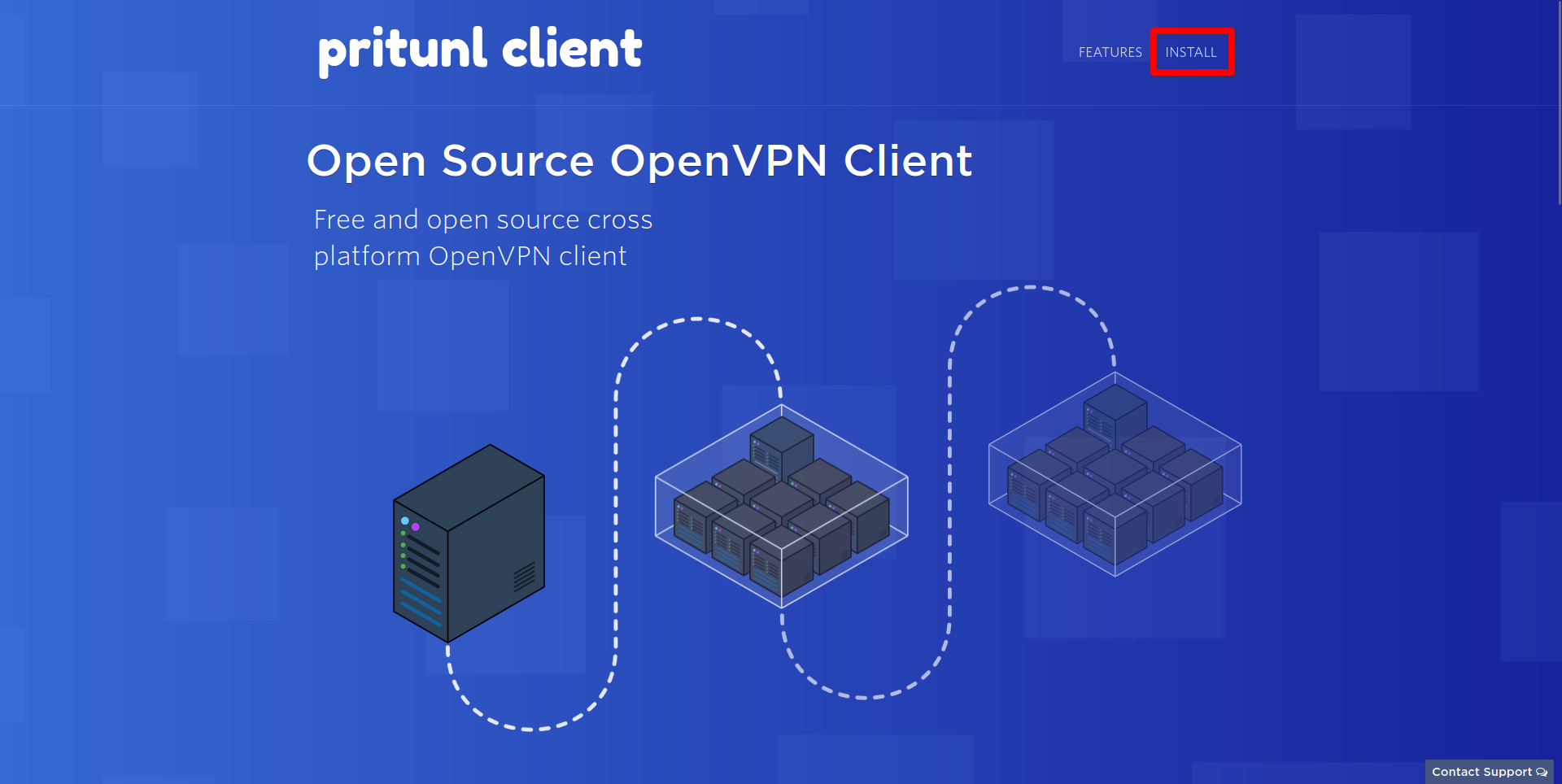
-
Завантажте додаток Google Authenticator з просканувавши QR-код
-
Проскануйте QR-код, який надав Вам системий адміністратор, у додатку Google Authenticator
-
Відкрийте програму Pritunl та натисніть Import
-
У полі ( 1 ), що з'явиться введіть посилання, яке Вам надасть системний адміністратор (посилання починається з "pritunl://") та натисніть Import ( 2 )
(можливо завантажити OVPN-файл замість вставлення URI) -
Опісля у Вас з'явиться VPN-під'єднання. Ви можете натиснути кнопку Setting, щоб змінити властивості
-
У полі Enter name ( 1 ) Ви можете ввести будь-яку зручну для Вас назву та зберегти налаштування натиснувши кнопку Save ( 2 )
-
Щоб під'єднатися натисніть кнопку Connect
-
Відкрийте додаток Google Authenticator та введіть 6-ти значний код у поле Enter passcode ( 1 ) та натисніть кнопку Connect ( 2 )
-
Якщо Ви бачите таке, то все правильно налаштовано )
Можливо використовувати програму OpenVPN Client замість Pritunl Client, проте ми рекомендуємо використовувати саме Pritunl Client.